[GUIの練習] 電卓アプリ
「Scilab GUI Designer」というWebページにあった「Example 2 : Calculator」を参考に、ScilabでのGUIの練習をしてみます。
(ほとんど“翻訳”になってしまうかもしれませんが‥‥)
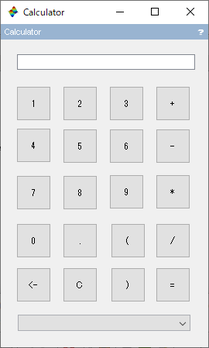
仕様:
単純なScilabのベースの電卓のUIを開発します:
- 0から9までの数字のための10のボタン
- 数値の加算、減算、乗算、除算のための4つのボタン
- 括弧のための2つのボタン
- バックスペースボタン
- クリアボタン
- 計算結果が表示される編集フィールド
- 履歴を保持するためのコンボボックス(ポップアップメニュー)
電卓ユーザーインターフェイスを作成:
- 新しいフォームを作成し、それに「Calculator」と名付ける
- そのサイズ変更プロパティを Falseにセットする
- 10個の数字に対応する10のプッシュボタンを挿入する。その表示テキストを対応する数字に変更する
- 数値演算のための4つのプッシュボタン(+、-、*、/)を挿入する
- 括弧のための2つのプッシュボタンを挿入する
- 計算のための文字列を含める編集フィールドを挿入する
- 上記編集フィールドの1文字をクリアするためのプッシュボタン(<-)を挿入する
- 上記編集フィールドをクリアするためのプッシュボタン(C)を挿入する
- 計算を始めてその結果を上記編集フィールドに表示するためのプッシュボタン(=)を挿入する
- 有効な計算の履歴を保持するポップアップメニューを挿入する
- 上のようにすべてのUI要素を並べ替える
ソリューションを作成する:
生成されたUIデザイナのコードが期待通りに動作するかどうかを確認する最も簡単な方法は、新しいScilabのソリューションにそれを含め、Scilabで実行してみることです。次のようにします:
- 新しくソリューションを作成する
- ソリューションファイルのリストから上記のデザイナーコード(form_Calculator.scedesign)ファイルを加える
- 「Scilabで実行」ボタンを押す
- 生成されたScilabのUIに満足いかなければ、対応するUI要素を変更する
- UIを保存して、もう一度「Scilabで実行」する
- ScilabのUI出力に満足いくまで、上記 2つの手順を繰り返す
次のステップは、そのソリューションの前(または後)に小さなヘルパー関数を記述することです。このヘルパー関数は、押されたボタンに基づいて編集フィールドに適格なテキストを追加するために使用されます。次のコードをコピーして貼り付けます。適当なフォルダに「scilab_solution.sce」としてこのソリューションを保存します。
function appendToTextbox(ch)
str = get(editbox1_Calculator,"String");
newstr = str + ch;
set(editbox1_Calculator,"String", newstr)
endfunction
